OneDrive Migration Best Practices to Follow – The Ultimate Guide
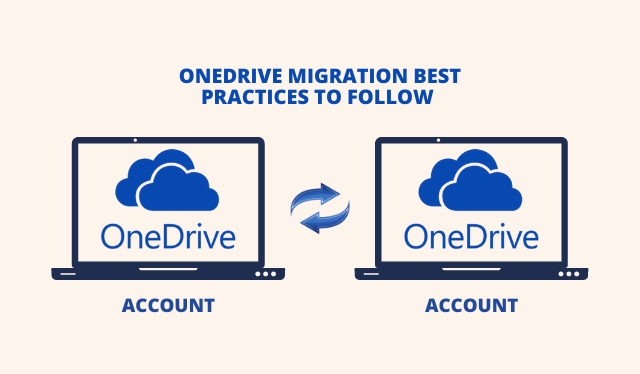
Looking for OneDrive migration best practices lately? If you are nodding your head to this question then you have reached the right page. In this article, we are going to provide you the most reliable and error-free way to do the same in the minimum time possible.
Let’s dive into the real-life situation to analyze the user problem in order to understand the whole situation in a better way.
User Query:
Urgently looking for suggestions for OneDrive migration!!
I need to perform a migration that involved around 4TB of OneDrive data and 700 Office 365 Users looking for best practices for OneDrive migration. Is it possible to perform this operation in manual ways?? I am looking for a secure and reliable solution moreover need this operation to be done in the minimum time possible. Please suggest any way or tool for the same!
Scenario:
As, It is quite evident from the user query that the user needs to perform OneDrive migration in several situations like mergers, acquisitions, and divestiture. Hence, business organizations need to undergo data migration in Office 365.
However, Microsoft does not provide us any direct approach or tool for this operation. Therefore, we are going to describe to you the best practices for OneDrive migration incoming section. Let’s discuss the different approaches one by one with working steps.
Manual Walk Around for Migration in Office 365
1: Firstly, Open your internet browser and browse OneDrive.com.
2: Now, use your source OneDrive account details such as email and password in order to sign in to this portal.
3: Select all the required files and folders and download them to your local computer.
4: In this step, use your destination OneDrive accounts details to log in to your destination account.
5: Now, upload all the downloaded files and folders to this account by drag and drop. In this way, you can perform OneDrive migration however, this is not the best practice for OneDrive migration as, for multiple OneDrive accounts, this approach cannot be used, and moreover, it has many limitations as well.
This approach is handy for a single account and accounts with a small amount of data to be migrated. But, you cannot download and upload tons of data from one account to another. Also migrated data gets changed its Metadata and does not able to keep its integrity and hierarchy.
Best Practices for OneDrive Migration through Reliable Software
Therefore, we have to use the best alternative that ensures the reliability and integrity of data throughout the process. Let’s have a detailed overview of the same.
We suggest you use OneDrive to OneDrive Migration Tool for this operation. This is a powerful, error-free most reliable solution for OneDrive migration best practices.
This utility offers various modern features like a date-based filter for selective data migration, priority-wise account migration, post-migration reports, many more. It ensures maximum data protection and integrity throughout the whole migration process. Let’s discuss the quick working steps of this tool.
Quick Steps to Perform OneDrive Migration Safely with Best Practices
Step 1. Download & Run tool, Select Office 365 as source & destination
Step 2. Login with Source and destination Admin Account
Step 3. Create group mapping between source and destination tenant
Step 4. Click on the start migration button
Detailed Explanation for OneDrive Migration Best Practices
Step 1. In the first step, you have to download and launch the above tool, now from the main screen select the source and the destination migration platform as Office 365.

Step 2. This tool can carry out multiple migration projects in O365 for OneDrive migration, you have to check the document option, and check migrates document permissions, and enable group mapping between the source and destination tenant.

Note: Use the smart date filter for specific data migration in Office 365. You can specify the date range and the tool will migrate those data that come in that date range.
Step 3. Now, use the source and the destination admin account credentials i.e Admin ID and Application ID to login to the portal and hit the validate button to validate the required permissions.

Step 4. You have to create a user group mapping between the source and destination tenant. In order to do this, you have to use any of these three options given by this tool such as Fetch Users, Import Users, and Download Template.

Step 5. Once the mapping creation is done, then click on the validate button, and in the last step click on the start migration button. The data migration process will start shortly.

Free Demo: This utility provides its users a free demo version in order to self-verify the working and performance of this tool. They can download and migrate two user’s accounts for free in the demo version.
Wrapping Up
In this article, we have successfully covered the user query in which the user is looking for best practices for OneDrive migration. As the user is having tons of data and users to be migrated hence, we would like to suggest you the automated walk around as discussed above. As the manual approach is not practical for this much data migration.
Therefore, it is recommended to use a reliable and secure tool for large data size migration in Office 365. However, we have shown both ways to perform OneDrive migration. Now it depends on users and their requirements to follow the right approach.




