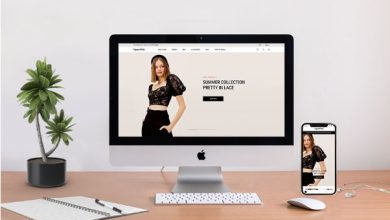What Exactly Is The Trust Wallet Clone Script and Why Should You Create Your Own Crypto Wallet?

The crypto sector has recently caused massive growth in many corners of the world. It is due to the launch of several new cryptos, centralized exchanges, DEX platforms, Defi platforms, and other related technologies. In addition to these developments, cryptocurrency wallet apps are increasingly popular among traders, investors, startups, and entrepreneurs. As we all know, many individuals nowadays use cell phones, and everything is at their fingertips. As a result, crypto traders choose crypto wallet mobile applications for holding their digital assets. Furthermore, the Crypto wallet software is an important consideration for storing, receiving, or transferring all major digital currencies from anywhere at any time.
Many cryptocurrency community members know that bitcoin is the most popular crypto asset, halting the total coin supply every four years. The problem is that not all of the coins are now available. Because the majority of them have been lost. There are various reasons for this, including that some belong to deceased owners, some to Satoshi, and the majority of bitcoins are lost owing to blunders in money management. This is why safe crypto wallet programs are becoming increasingly important in the industry.
We are now seeing an increase in using numerous crypto wallet apps. In the crypto market, there are several crypto wallets. However, the Trust wallet has grown in popularity, and many worldwide crypto users use this wallet program for holding their crypto assets. As a result of the popularity of this wallet software, many company startups and entrepreneurs have decided to build their own crypto wallet apps, such as Trust wallet. As a result, there is a high need for the creation of trust wallet clone apps.
If you are not aware of the growth of trust wallet clone apps. Then this instructive post will teach you all you need to know about developing a trust wallet clone software.
Trust Wallet Clone Script
Trust Wallet clone script is a mobile wallet program that lets you transfer, receive, and store several cryptocurrencies. With simplicity in mind, we built a trust wallet clone; our open-source wallet aims to provide a simple platform to set up and use.
Trust Wallet clone is an ethereum on-chain wallet in which users’ private keys are decentralized, i.e., saved on their own device. We created a private key, a crucial security feature that contains a backup option for easy recovery.
Why make an app like Trust Wallet that stores cryptocurrency?
Anonymity:
The user can download, install, and set up the trust wallet without giving any personal information, and it does not follow any KYC rules.
Security:
- Trust wallet has many ways to keep your cryptos safe from hackers and thieves. The safety features that the trust wallet offers: Your private key is stored locally on your device, so there’s no need to store it in your wallet.
- Back up the seed phrase.
- FaceID and TouchID are used as extra security measures.
- Open-source: You can look at the code for Trust Wallet online, and the security authorities have also looked at the app.
- Backup feature: If you back up your Trust Wallet while setting it up, you can quickly restore it from an encrypted file.
Decentralized:
The Trust wallet is made to work on blockchain platforms that don’t have a single point of control. It lets you use a trusted wallet to get to your private keys on your device so you can exchange money immediately.
Hold and make money:
If you stake on the Trust wallet, you can earn cryptos. It lets you stake many currencies, such as Tron, Algorand, Tezos, cosmos, and more. With the help of the DApp browser, options can be traded immediately.
You can buy and sell cryptocurrencies using your credit card on the Trust wallet, where you can also swap, trade, and buy crypto. It’s easy to buy cryptocurrencies with a credit card, but only a few cryptocurrencies work with this method. However, major cryptocurrencies like Bitcoin, Ethereum, BNB, and more are supported.
Summing up
Suffescom Solutions – An renowned Cryptocurrency Wallet Development Company with an adroit team of Blockchain Developers that assures top-notch solutions and services for your company’s requirements. Our cryptocurrency wallets, such as the Trust Wallet App, are compatible with Android, iOS, and the web. It offers Instant Exchange and trading with 100+ coins built on a unique blockchain.