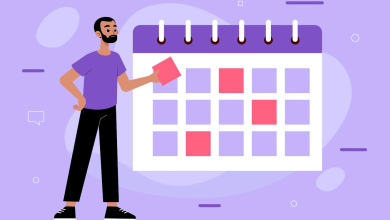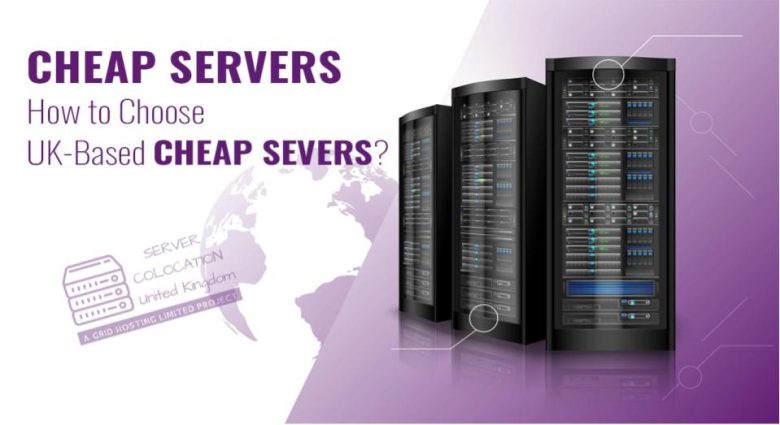Easy Steps To Do Office 365 Tenant to Tenant Migration
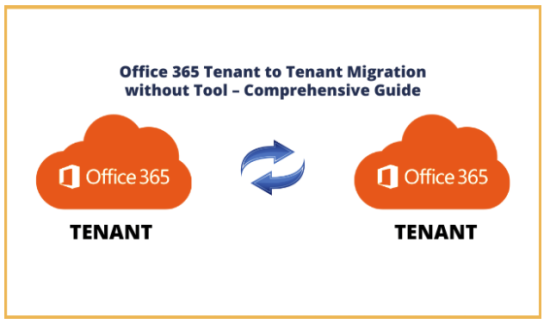
In this article, we will be taking a look at how we perform Office 365 Tenant to Tenant Migration process. Helping the users to achieve more information and guiding them on the right steps. So that they can migrate their data securely.
What Is The Need For Office 365 Tenant to Tenant Migration
Tenant migration is usually done when a company or an organization acquires another company or organization and wants to transfer its data to its Tenant in a scenario where both companies use Office 365 services for storing their data.
Office 365 tenant-to-tenant migration is divided into 3 stages.
Pre Migration Processes
- Migration Processes
- Post Migration Processes
Each of these stages is very important. So let us go through the steps and take a look at them one by one.
Also read: How to import PST to Office 365? Learn the best way.
Also read: How to retrieve data from SSD or Hard drive?
Pre Migration Processes
Domain Preparations
For smooth sailing and to migrate data between Office 365 tenants error-free it is important for us to ensure that the correct licenses are allotted for the target Microsoft tenant. It is also important to create a user account in the source and destination tenants respectively. And admin accounts can be created if the user wants an admin account for the migration process.
In the destination tenant create user mailboxes, resource mailboxes, and distribution groups using AD DS tools or using directory synchronization.
Domain Verification
One of the next important things to do is to verify the domain of the respective tenant in Office 365. You should add the source domain in the destination Office 365 admin center. Then create .txt records in DNS settings before performing Office 365 tenant to tenant Migration. And make sure that the domain is used only by one tenant to avoid crashes.
Schedule Your Migrations
For performing group mapping or bulk migration, start by creating a CSV file, that contains the list of all user mailboxes that are to be migrated.
After this disable the directory sync for the source tenant from Office 365 using the admin center since this step gets you one step closer to Office 365 Tenant to Tenant Migration.
Preparing The Source Tenant
To prepare the source tenant we have to remove the primary mail domain from the source tenant before starting to migrate data between Office 365 tenants. To attain this we have to reset the default email addresses to the initial email address of Microsoft Office.
After that remove all LYNC licenses using the Lync admin portal and remove the Secondary email address too.
Preparing The Destination Tenant
To prepare the destination first, you need to configure the auto-discover CNAME. And after that you need to create the new user accounts respectively and the required licenses respectively.
We also have to change the mail routing and point the MX record to the new email address in case the user mailbox is still active. And finally, we need to test the email flow from the target tenant.
Migration Processes
Manual methods like PowerShell scripts are not recommended. Because are complicated and lengthy. Also if not done properly it could lead to data loss. Hence it is not recommended to use these methods as it might lead to data loss. To migrate data between Office 365 Tenants and to make the process easier we recommend using the Most Reliable Office 365 Migration Tool. Since we are dealing with a lot of sensitive data here we should use a tool that we can trust and provide security and reliability. The tool we are using also ensures that there is no data loss when we are migrating the data.
Some Of The Features Provided By The Tool
- Ability to migrate Emails, Contacts, Calendars, Tasks, Categories, and documents from Onedrive.
- Shared mailbox migration between source and destination shared mailboxes.
- Migration of data between Microsoft teams accounts.
- Option to migrate sites from Online SharePoint to SharePoint
- Ability to migrate Office 365 In-Place Archive Mailbox
- Feature to add Microsoft 365 source and destination via CSV files.
- Filtration can be done with regards to date for Emails, Contacts, Tasks, Calendars, and Documents to migrate only selected data.
- Option to migrate entire or selective User Mailboxes using Admin Account
- Ability to perform Office 365 tenant to tenant Migration.
- Delta Migration is also available to migrate newly arrived items from the source account.
- Option to set priority to certain accounts so that they can be migrated first.
- User’s Migration can be done while performing 365 Migration.
- Ability to Migrate Groups and Groups members between Office 365 accounts.
- Deleted items can not be migrated using the tool
- Support for different types of Office 365 plans from the lowest one to the highest tier ones.
- Compatible with Windows 11, Windows 10(64bit), Windows Server 2012, and Windows Server 2016.
Steps For Office 365 Tenant to Tenant Migration
- Download install and open the tool and select Office 365 for both source and destination accounts.

- Choose the items that you want to migrate.

- If required set the date filters for the required categories.

- In the next window enter the credentials for your source Office 365 account and click on validate and then next.

- After validating the source, validate the destination in the same way and click on next.

- If you have created a CSV file from your source tenant then you could import it here or you could just hit fetch users to add mailboxes and perform Office 365 tenant to tenant Migration.

- In the next step enter the destination email and set a default password for the email id.

- You could also import a CSV file for assigning destination email id in batch.

- Finish the process by setting priorities for the account that you want to migrate first.

- Validate permissions and click on start migration.

Data is transferred to destination tenant after the process is completed.
If some data was received while or after the migration process then run the delta migration option. This will rescan the mailbox again and migrate just the newly arrived files if any.
Post Migration Processes
As we are dealing with very sensitive and important data here it is important to check if the migration process that we have done is successful.
Perform Email Redirection and Caching
Only if the emails are rerouted to the correct address after the migration process emails are received in the destination. Caching checks the Outlook profile folders and confirms that the status is “This Folder is up to date”.
Assign Licenses To Migrated Mailboxes
If you want to keep the mailboxes activated assign the licenses within 30 days. Hence it is important for us to allocate the right set of licenses to the mailboxes as soon as possible.
Create Auto Discover DNS Records
Users who use auto discover DNS Records will be able to link their user mailboxes to Outlook email client as well as to mobile clients.
Decommission The Source Environment
Assigned proper licenses, and making sure that everything is working properly you could decommission the data from the source. This is only recommended if there are no further plans to migrate data between Office 365 tenants or to synchronize data between them.
Conclusion
As we have seen, Office 365 tenant to tenant migration is a complicated process that takes a long while to complete. And if not done properly could lead to the loss of a lot of important data. For a secure and seamless experience, we recommend using the tool we have mentioned above. And the tool also ensures that no data loss occurs when migrating data.